Menu
24 .3. 2021
Více obrazovek, více pohodlí
Stalo se tak nějak standardem pro velkou část světa, že se práce přesunula z kanceláří do našich domovů a mnoho lidí poprvé okusilo jaké je to pracovat na notebooku. Klávesnice je menší, tlačítka jsou jinde, baterie se vybíjí, ale co nejhorší ten monitor není tak velký, jako máte v kanceláři. Matně si vybavujete, že když se objednával váš notebook, jediný váš požadavek byl „hlavně ať to není těžká cihla, já se s tím nebudu tahat“ a nyní toho litujete, že jste nepožadoval větší displej. Není nutné si kazit zrak sledováním malé obrazovky na notebooku.
Doma sice máte velký monitor nebo si ho můžete vzít z kanceláře, ale jak ho nastavit?
Dnes si ukážeme jak ve Windows 10 nastavit více monitoru a jak je doladit k naší spokojenosti.
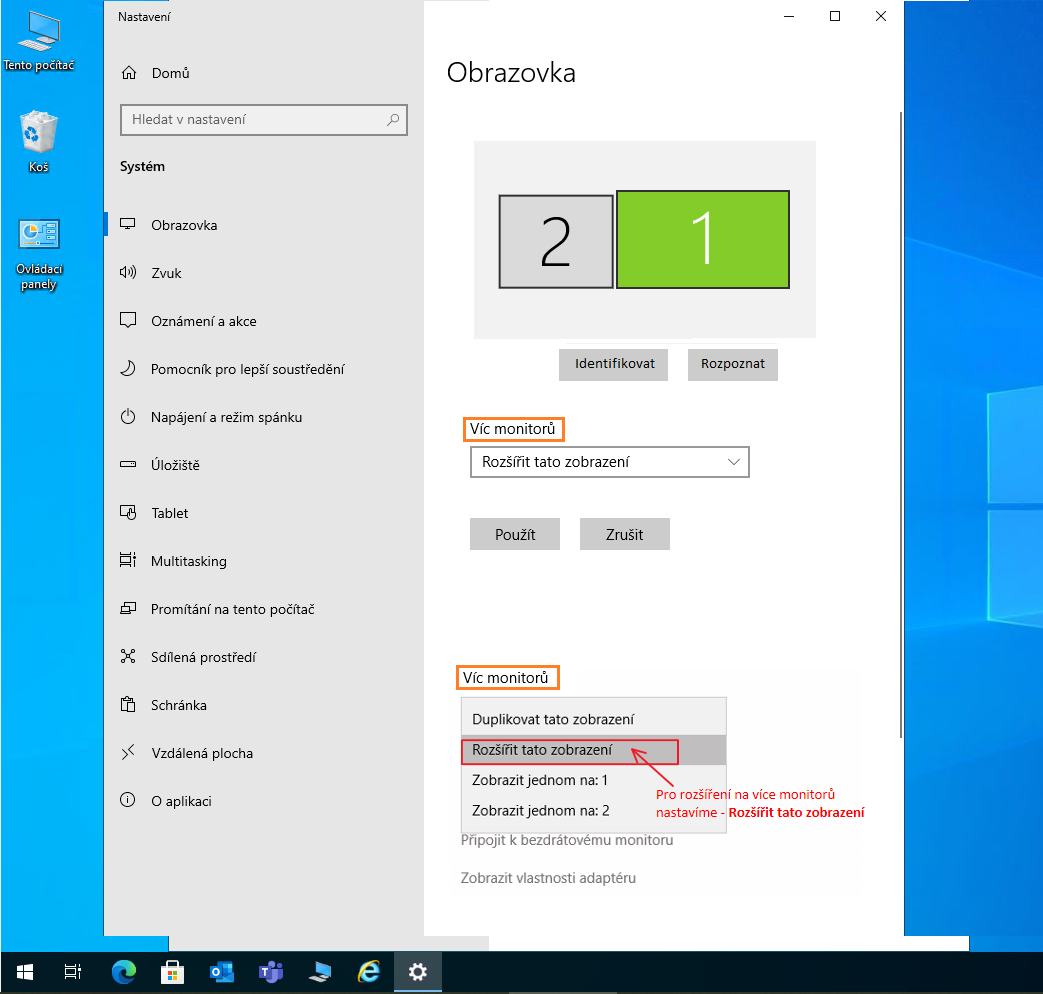
Klikneme na ploše Windows 10 pravým tlačítkem a otevře se nám menu, kde vybereme „Nastavení obrazovky“. Zobrazí se nám nabídka s nastavením „Obrazovka“. Na obrázku můžeme vidět, že se nám podařilo připojit dva monitory (notebook + externí monitor).
Pokud chceme na připojeném monitoru pouze duplikovat obrazovku notebooku, zkontrolujeme v odkazu „Víc monitorů“, že je nastaveno „Duplikovat tato zobrazení“ a nic nemusíme dále nastavovat. Na obou monitorech se bude zobrazovat stejný obsah.
Pro ostatní, kteří chtějí využívat druhý (třetí) monitor trochu více, doporučuji vybrat v menu „Víc monitorů“ položku „Rozšířit toto zobrazení“. Výběrem této možnosti skončí duplikovaní obsahu a je pak možné na každém monitoru zobrazovat jiný obsah. Například na jednom monitoru si můžeme otevřít Outlook s poštou a na druhém monitoru pracovat na nějakém dokumentu a nemusíme neustále přepínat, jakmile přijde nějaký email.
Na obrázku vidíme, že dle systému je monitor 1 uprostřed a monitor 2 vlevo. Systém sám vybral rozmístění monitoru, ale my potřebujeme zjistit, který z monitorů je který. Pro zjištění, který monitor je hlavní stiskneme tlačítko „Identifikovat“.
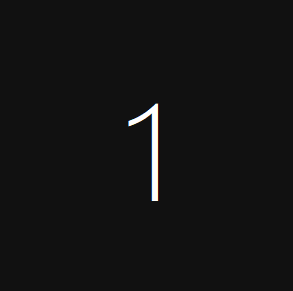
V levém dolním rohu obou se zobrazí velký černý čtverec s bílým číslem monitoru. Číslo 1 je označení pro hlavní monitor, číslo 2 má v našem případě druhý monitor. Pokud je fyzické umístění monitoru jiné, například druhý monitor je umístěn nad hlavním monitorem, klikneme na monitor číslo 2 pravým tlačítkem a přesuneme nad monitor číslo 1. Nyní bude fyzické umístění monitoru shodné s virtuálním.
Aby se nastavení aplikovala, klikneme nakonec na tlačítko „Použít“, jinak vše, co bylo nastaveno zmizí!
Práce s Windows 10 není nic složitého, ale pokud si přesto nebudete vědět rady, neváhejte nás kontaktovat.
