Menu
4 .5. 2020
Teams snadno a rychle, díl 6. - Ovládání chatu
V minulém článku jsme si ukázali, jak používat “Chat”. Dnes si podrobněji popíšeme ovládání Chatu a vysvětlíme, jak efekivněji jeho prostřednictvím komunikovat.
Chat nabízí tři důležité panely ovládání.
Panel 1

Panel 2

Panel 3
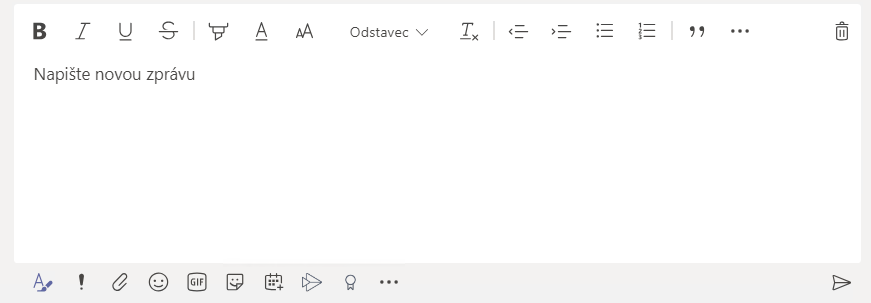
Panel 1
První panel se zobrazuje nahoře a nabízí hlavní ovládání činností Chatu. 
Popišme si ho zleva doprava:
- Chat – zde se nacházíme pokud komunikujeme prostřednictvím chatu.
- Soubory – zde se zobrazují soubory nahrané z počítače, případně jiného uložiště (One Drive, atd.).
- Video hovor - pomocí této ikonky kamery můžeme zahájit s uživatelem (nebo více účastníky chatu) video hovor. Pokud je ikonka “šedivá” jako na obrázku, znamená to, že není k dispozici kamera nebo není nainstalován vhodný ovladač pro kameru.
- Hlasový hovor - přenos obrazu může být při pomalém nebo nestabilním přípojení problematické, proto MS Teams nabízí navázání pouze hlasového hovoru. Pokud je ikonka “šedivá”, znamená to, že není k dispozici mikrofon nebo není nainstalován vhodný ovladač pro mikrofon.
- Sdílení obrazovky – někdy se stává, že s partnerem mluvíte o nějaké plánku, výkresu nebo čemkoliv co se těžko popisuje, a nejlepší by bylo přímo se na něj dívat. Společně. Právě proto je dobré využít sdílení obrzovky. Stačí vybrat obrazovku, kterou chcete sdílet a všichni v chatu. Této funkce se často využívá pro školení a webináře.
- Přidat osoby - může se stát, že s někým komunikujete přes “Chat”. Najdenou zjistíté, že k vyřešení problému potřebujete někoho dalšího. Stačí kliknout “Přidat osoby” a mužete dál řešit ve více lidech.
Panel 2
Druhý panel nabízí ovládání zasílaných zpráv a jejich grafickou podobu.

Opět si ho popíšeme zleva doprava.
- Formátovát - možnost úpravy odesílaného textu, podrobněji vysvětlíme v panelu 3.
- Nastavení možnosti doručování – rozšířené možnosti doručení zprávy
- Standardní – zpráva je doručena jako obvykle.
- Důležité – zpráva se zvýrazní znakem důležitá.
- Naléhavé – příjemce dostane upozornění co 2 min po dobu 20 min.
- Přopojit - zde můžeme vložit soubor, který se zobrazí jak v chatu, tak v seznamu “Chat \ Soubory”.
- Emoji – klasické vložení “smajlika” jako v běžném kecálku
- Giphy - vložení animovaného obrázku
- Nálepka - vložení nálepky
- Naplánovat schůzku - další z možností jak naplánovat schůzku přímo z Chatu
- Stream - vložení streamu (video)
- Praise - vložení praise (ocenění)
- Rozšíření zpráv - možnost využití dalších aplikací, které rozšiřují možnosti MS Teams
Panel 3

Třetí panel nám nabízí možnost úpravy odesílaného textu
A opět, popíšeme si je zleva doprava:
- Tučné písmo
- Kurzíva
- Podtržení
- Přeškrtnutí
- Zvýraznění textu
- Barva písma
- Velikost písma
- Odstavec
- Vymazat veškeré formátování
- Odsazení
- Odrážky
- Citovat
- Vložit odkaz
- Další možnosti - Fragment kódu, Vložit vodorovnou linku, Vložit tabulku, Vrátit zpět zadávání, opakovat zadávání
Odstranit
Jak můžete vidět úprava textu v chatu je snadná, ale pokud si přesto nebudete vědět rady, neváhejte nás kontaktovat.
