Menu
30 .4. 2020
Teams snadno a rychle, díl 5.: První chat
V předchozím článku se nám podařilo vytvořit skupinu kontaktů “Název skupiny kontaktu” a vložit kontakt na “uzivatel 1”.
Dnes si ukážeme jak zahájit textový chat s “uzivatel 1”, který dle zelené ikonky je připraven si “pokecat”. Klikneme na “uzivatel 1” v levém menu skupiny “Název skupiny kontaktu” a v pravém menu se otevře pole s výzvou “Napište novou zprávu”. Napíšeme text zprávy, kterou chceme poslat a odešleme kliknutím na šipku vpravo dole nebo zmáčknutím klávesy “Enter”.
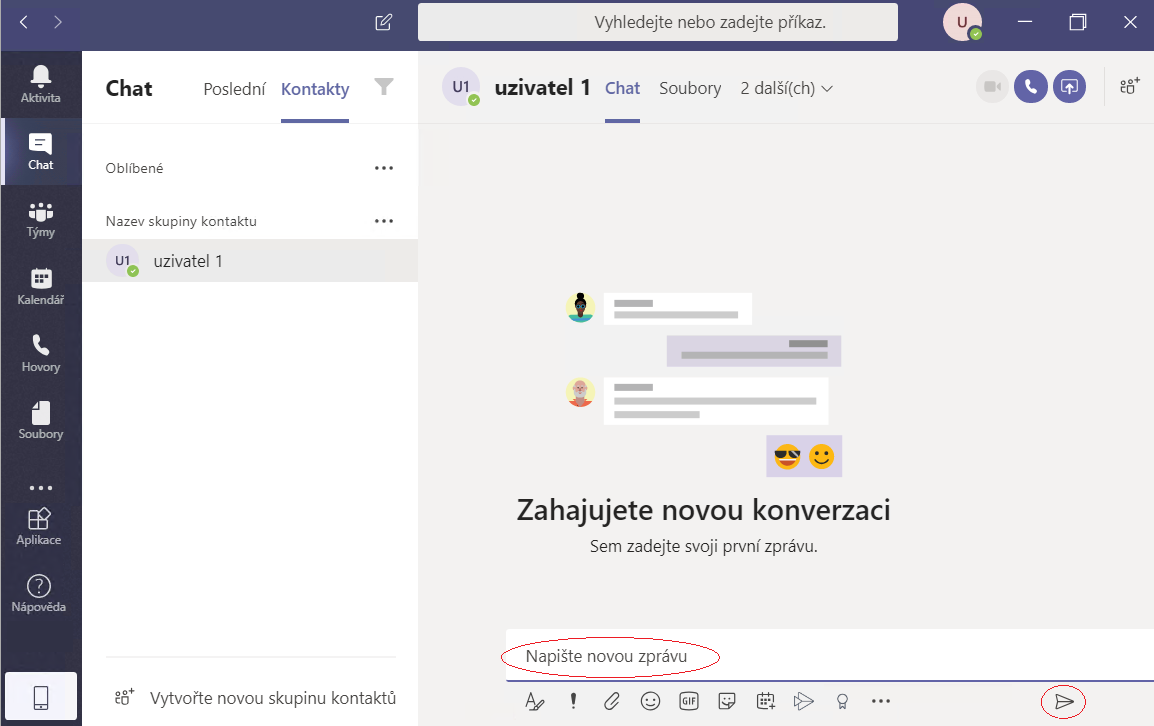
Uživateli 1 se v levém menu u ikonky “Chat” objeví červené kolečko s bílým číslem uprostřed, který upozorňuje, že byla přijata zpráva přes “Chat”.

Zároveň se v pravém dolním rohu objeví notifikační panel s upozorněním na příchozí zprávu, podobně jako se zobrazuje při příchodu zprávy v MS Outlook. Notifikační panel po několika sekundách zmizí. Pokud se podaří na panel kliknout, než zmizí, je možné rovnou odpovědět. Jinak musí příjemce kliknout na ikonku “Chat” s červeným kolečkem s bílým číslem uprostřed.
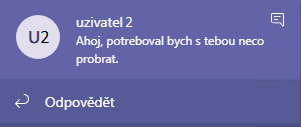
Odeslaná zpráva se nám zobrazí vpravo nahoře, a pokud si uživatel naši zprávu přečte, zobrazí se nám vpravo od zprávy “malé oko”.
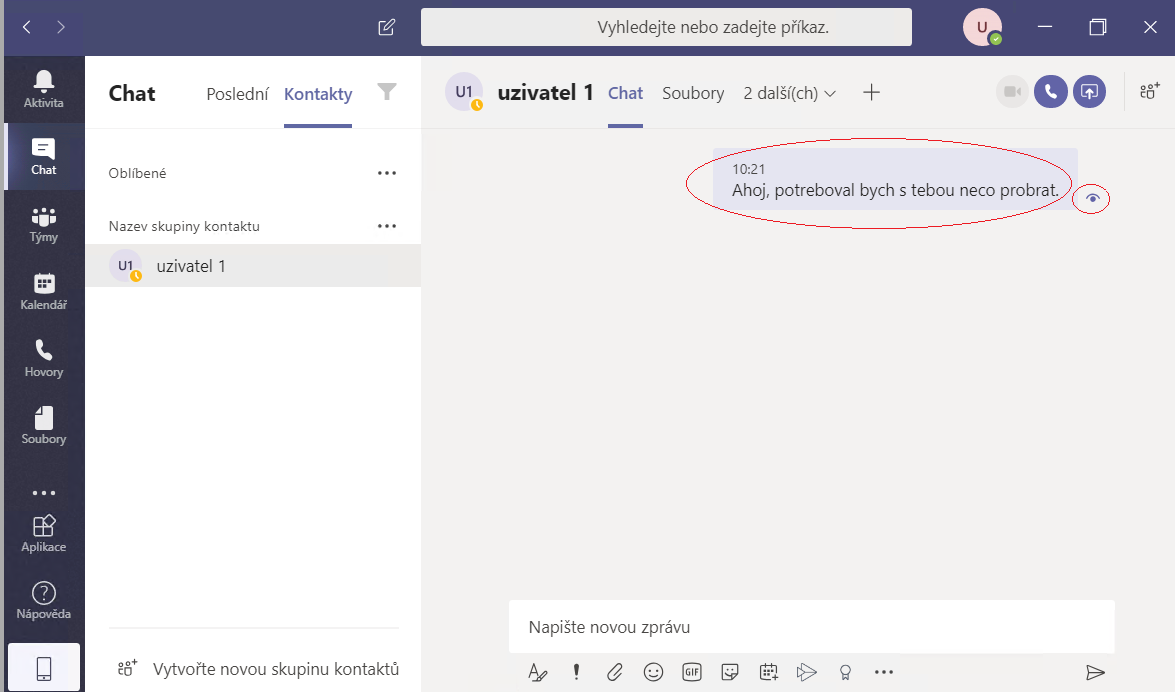
Pokud “Uzivatel 1” na naší zprávu odpoví, zobrazí se nám podobné notifikační okno a u ikonky “Chat” červené kolečko s bílým číslem uprostřed.
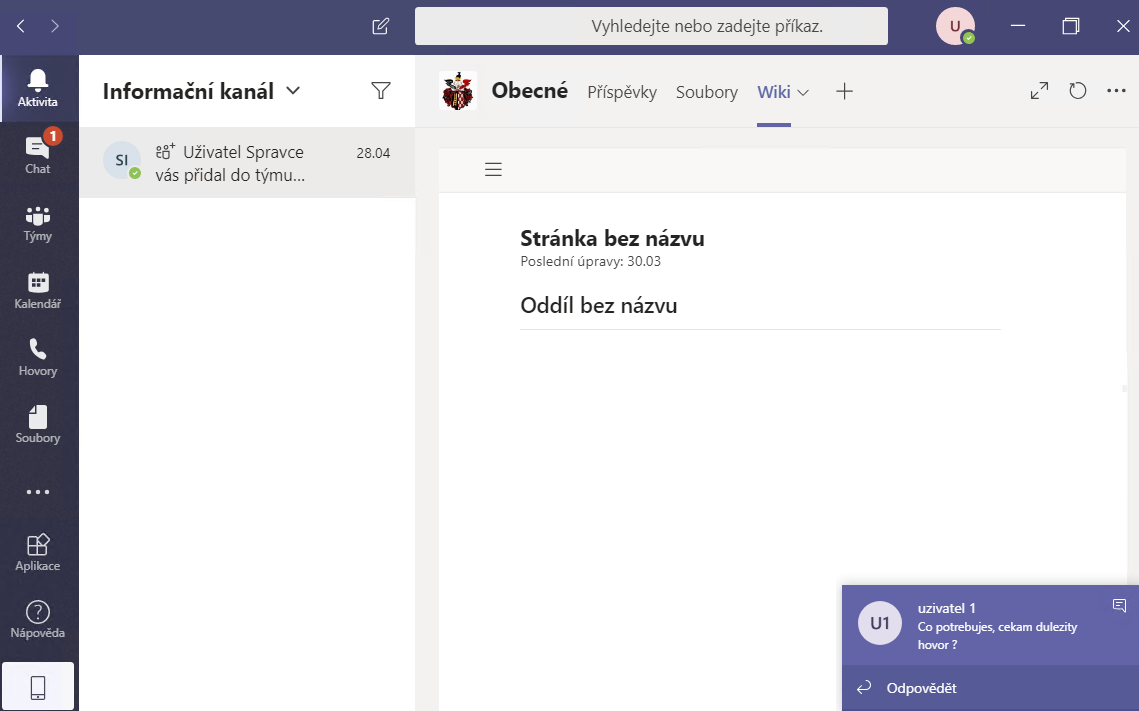
V levém menu klikneme na ikonku “Chat” s červeným kolečkem s bílým číslem uprostřed a otevře se nám přijatá zpráva chatu, ze kterého jsme odeslali původní zprávu. Odpověď od “Uzivatele 1” se zobrazí v levé části historie chatu.
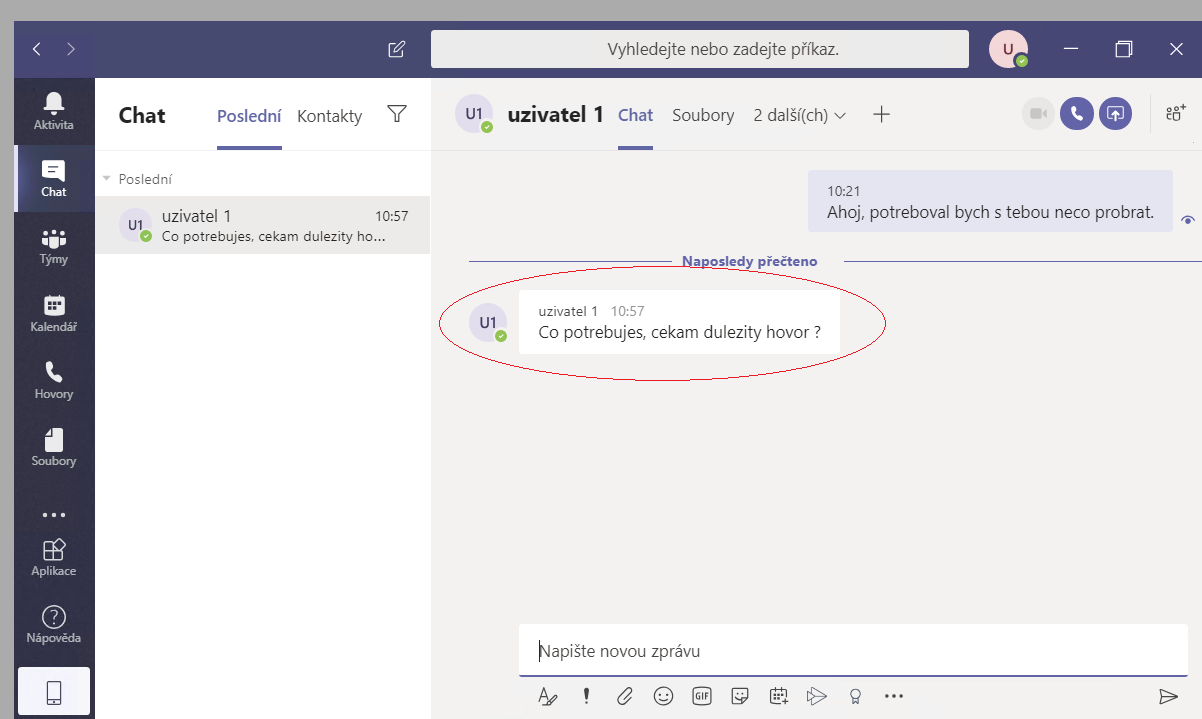
Takto můžete “chatovat” s uživatelem (nebo více účastníky najednou), sdílet soubory (soubory se již neposílají, ale sdílejí), uskutečňovat audio nebo video hovory, sdílet obrazovku pro rychlejší řešení problému nebo pro pořádání školení a mnoho dalších užitečných věcí, ale to až příště.
Jak můžete vidět chatování je snadné, ale pokud si přesto nebudete vědět rady, neváhejte nás kontaktovat.
