Menu
28 .5. 2020
Teams snadno a rychle 14 – video hovor
Pokud pracujete z domova nebo prostě nemáte možnost osobně hovořit s kolegou nebo zákazníkem o řešení daného problému (nebo si jen tak pokecat), může se vám hodit možnost audio nebo video hovoru. Osobní kontakt nemůže nahradit žádná technologie, ale můžeme se pokusit pomocí MS Teams alespoň přiblížit pocitu osobního jednání.
MS Teams nabízí několik možnost navázání audio nebo video hovoru. My si ukážeme možnost navázání video hovoru v chatu. Na následujícím obrázku vidíme ikony pro navázaní „Video hovoru“, „Audio hovoru“ a „Sdílení obrazovky“. Sdílení obrazovky probereme v některém z dalších článků.

Pokud chceme navázat video hovor s účastníkem, je dobré zkontrolovat status volaného. Pokud protistrana má status neaktivnosti (šedivá ikona), nepřítomnosti (žlutá ikona) nebo zaneprázdněnosti (červená ikona), nebude náš hovor s největší pravděpodobností úspěšný. Pokud je status aktivní (zelená ikona) klikneme na ikonu kamery a začne vytáčení hovoru.
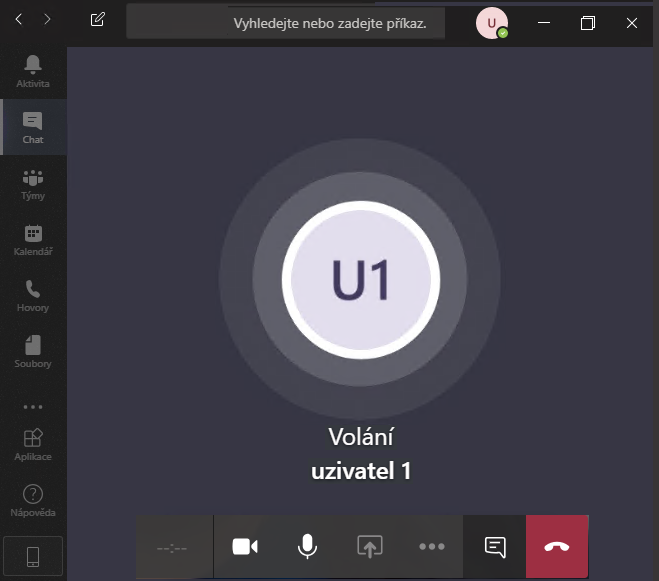
Volanému uživateli se zobrazí nabídka na přijmutí nebo odmítnutí video hovoru. Po kliknutí na modrou ikonu s telefonem dojde k navázání video hovoru.
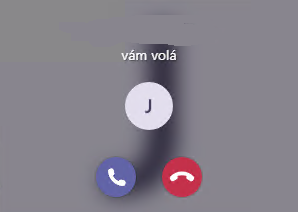
Pokud volaný uživatel přijal hovor a má aktivní kameru a mikrofon, mělo by možné vidět a slyšet volaného. V ovládacím panelu s navázáním hovoru dojde zobrazování provolaného času. Během hovoru je možné vypínat a zapínat kameru a mikrofon. Sdílet obrazovku, komunikovat textově nebo měnit pozadí.
Pro ukončení hovoru klikneme na bílý telefon v červeném poli.

Pokud máme problémy s audio nebo video přenosem, je nutné zkontrolovat nastavení. Můžeme také provést zkušební hovor pro otestování, že naše změny v nastavení byly úspěšné.
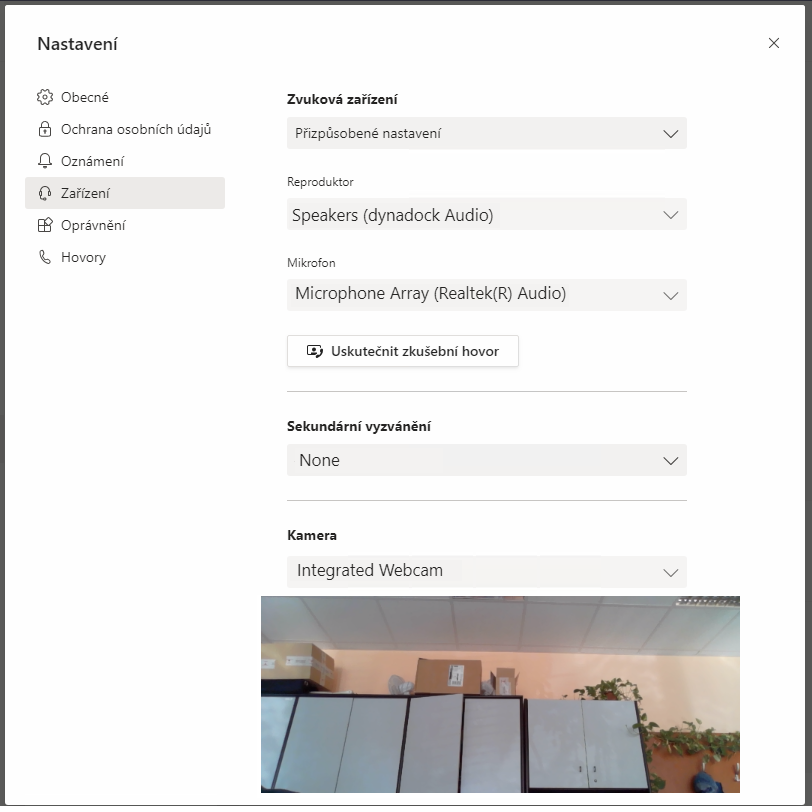
Podobně jako video hovor je možné navázat audio hovor, nebo provést sdílení obrazovky.
Pracovat s audio a video hovory v MS Teams není nic složitého, ale pokud si přesto nebudete vědět rady, neváhejte nás kontaktovat.
