Menu
21 .10. 2020
Teams pro administrátory: Jak založit skupinu?
Skupiny potřebuje administrátor Office 365 jako základ pro nepřeberné množství úkolů. Pokud vidíte rozhraní Office 365 poprvé, můžete být lehce zmateni - skupiny se zdají nepodstatné. Bez nich ale například nepřidáte hromadně více lidí najednou do týmu nebo nenastavíte efektivně práva. Na první pohled jejich význam ale není tak zřejmý.
Na začátek se sluší říci jednu podstatnou věc - skupiny, tak jak o nich budu dále mluvit, nejsou specifické pro Teams. Do seriálu Teams je zařazuji hlavně proto, že mnoho adminů se nyní k administraci Office 365 dostává poprvé a řeší primárně věci „pro Teams“. Skupiny v Office 365 jsou například výchozí předpoklad pro správné nastavení práv ve školních verzích Teams, ale nejen tam.
Skupiny v Office 365 a hlavně Azure AD mají mnoho funkcí a je jich více druhů. My se dnes zaměříme na pravděpodobně nejčastější způsob užití: prostě vytvořit skupinu jako seznam účtů, se kterým budeme dále pracovat například v Teams. Nic víc a nic míň.
Pro účely tohoto článku je založení skupiny popsáno z rozhraní Office 365, protože zejména pro správce kteří právě založili nové předplatné je toto první rozhraní, které uvidí. Ne všechny kroky bylo v době vzniku článku provést v češtině.
Založení skupiny můžete udělat v rozhraní Office 365, sekce Skupiny - Aktivní skupiny, tlačítko Přidat skupinu:
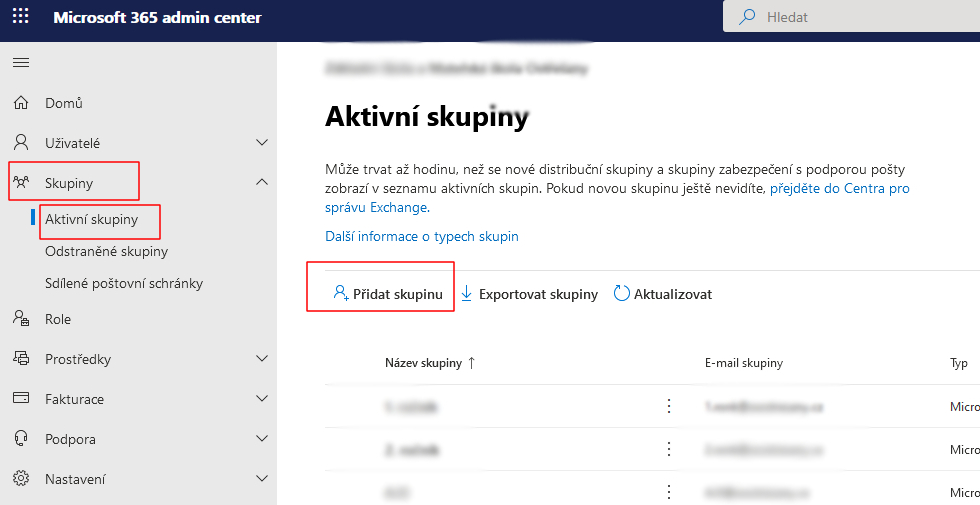
Dialog pro přidání skupiny se může zobrazit v angličtině, nebojte se toho. Je to jednoduchý průvodce:
V prvním kroku zvolte Security, což znamená skupinu určenou pro správu. Tento typ skupiny může být i synchronizován z existujícího serveru pokud nějaký máte - například přes Azure AD sync z Microsoft Active Directory. Fungovat bude i Microsoft 365, ale k vytvořeníá skupiny například jen za účelem přiřazení práv v Teams to není nutné.
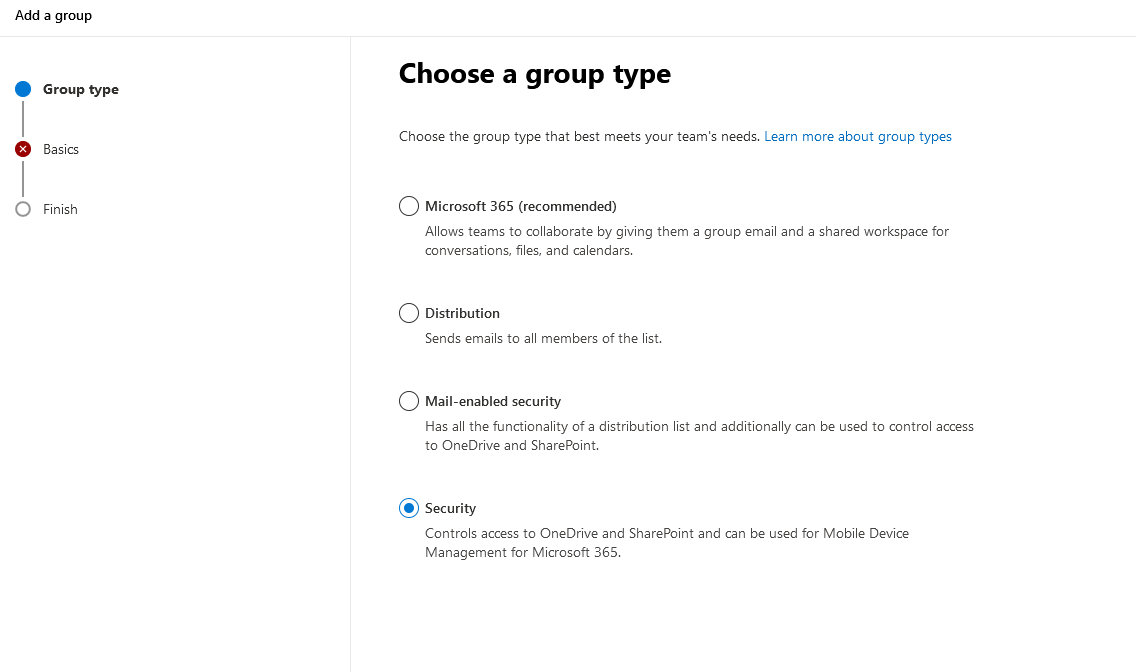
V druhém kroku skupinu pojmenujte - v příkladu zakládám skupinu pro školu, bude obsahovat všechny učitele. Proto jsem ji pojmenoval NasiUcitele.
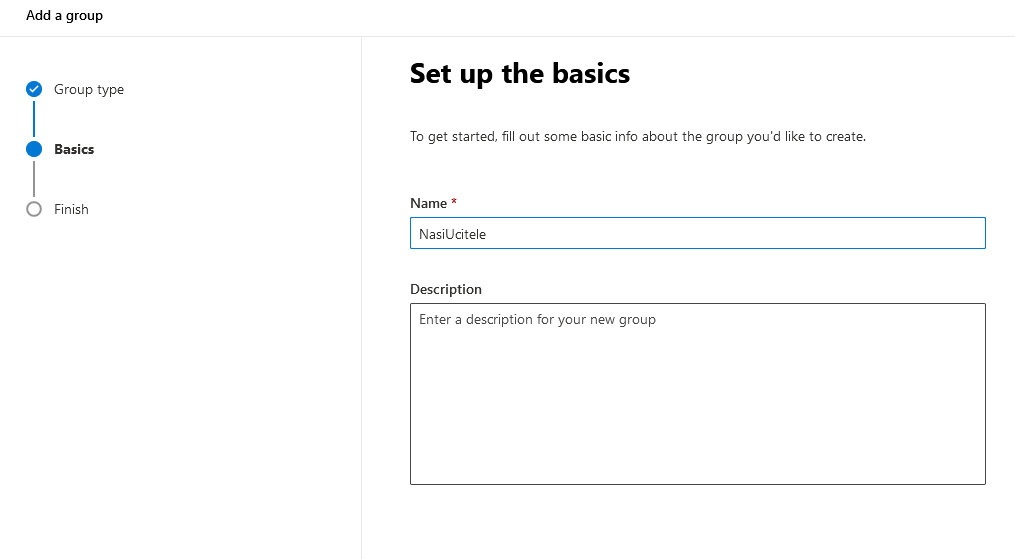
No a to je vše - v posledním krku již jen potvrdíte, že je vše tak jak jste chtěli.
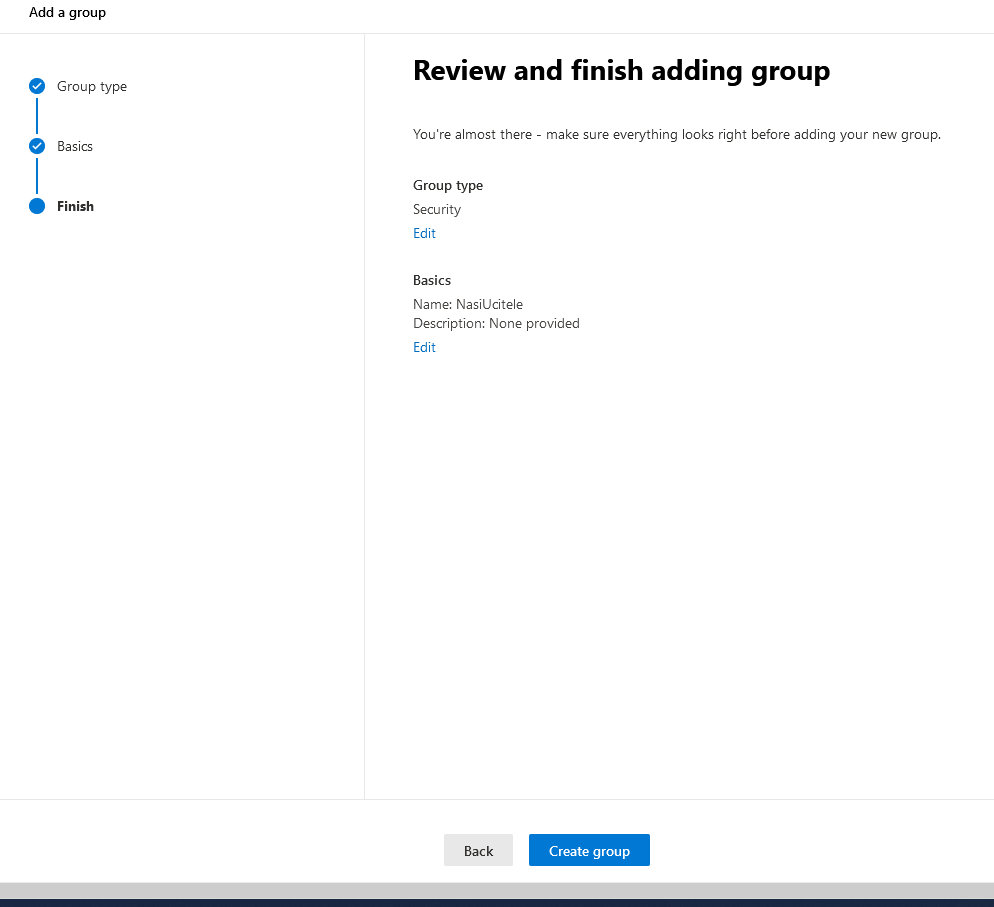
Posledním úkolem je naplnit skupinu - přidat do ní uživatele. Pro velké počty uživatelů je nejvýhodnější použít Powershell, ale pro menší prostředí si vystačíme i s webovým rozhraním.
Označte nově vytvořenou skupinu v seznamu skupin a zvolte tlačítko Editovat skupinu. Otevře se dialog při pravém okraji stránky - v něm se přepněte na Členové:
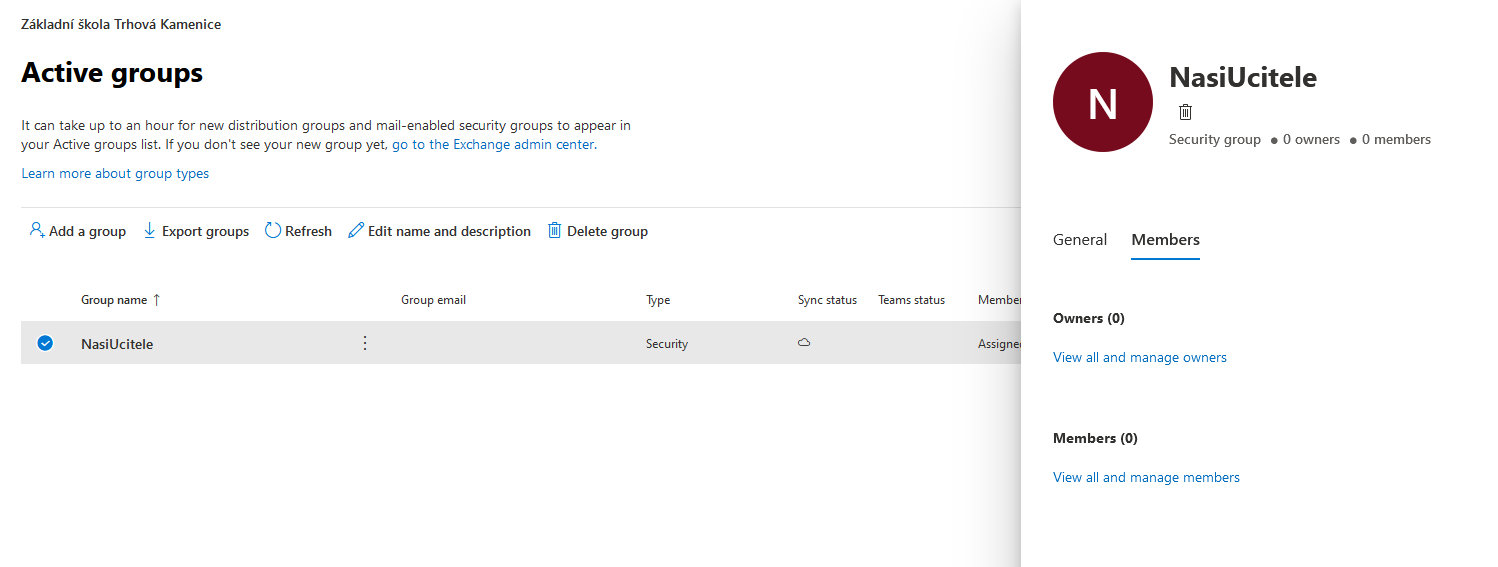
V části Členové pak zvolte jedinýž odkaz, který vám umožní přidat do skupiny nové členy nebo odebrat stávající.
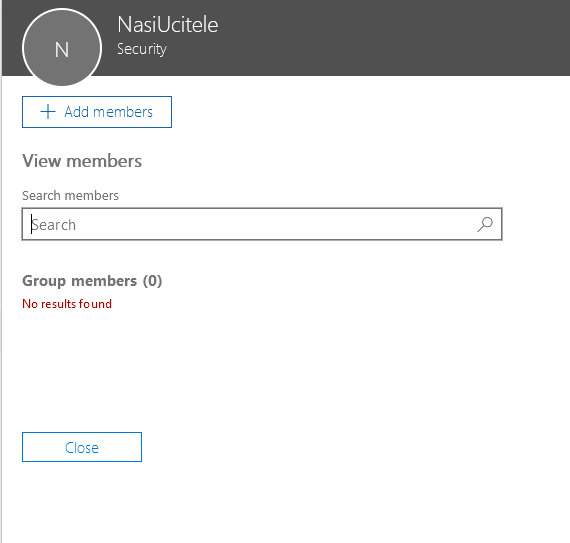
Členové se do skupiny přidávají po jednom, proto je tato metoda opravdu vhodná jen pro malá prostředí.
No a je to - máte skupiny. K čemu ji využijete je jen na vás. My ji v příštím článku využijeme k tomu, že lépe nastavíme práva uživatelů v MS Teams.
