Menu
17 .3. 2021
Jak vynutit otevírání PDF souborů v Adobe Acrobat Reader
Pokud používáte chytré formuláře v PDF, je nutné zajistit, aby soubor byl otevřen v programu, který je schopen pracovat s editačními formuláři. Jedním z nejpoužívanějších programu pro PDF soubory je Adobe Acrobat Reader, který ačkoli má v názvu, že se jedná pouze o verzi pro čtení, umí zpracovat s PDF soubory, které obsahují chytré formuláře.
Pozor - i pokud jste již podle našeho článku postupovali, může se stát že Chrome a Edge to nebudou respektovat. V takovém případě se podívejte do části Aktualizace, kde najdete jak je poněkud více umravnit.
Nově nainstalovaný počítač s Windows 10 automaticky nastaví jako výchozí aplikaci program Microsoft Edge, který je schopen PDF soubor pouze zobrazit, ale nenabízí žádnou editační funkci, a hlavně nepodporuje chytré formuláře. Většina uživatelů tuto skutečnost vůbec nezaznamená a zahlcuje helpdesk IT s požadavkem na nefunkční chytrý formulář.
Jak tedy zajistit, aby nainstalovaný Adobe Acrobat Reader byl nastaven jako výchozí program pro PDF soubory?
Na prvním obrázku vidíme, jak se otevře soubor PDF, pokud má jako výchozí soubor nastaven program Microsoft Edge, ale takto otevírat PDF soubory nechceme.
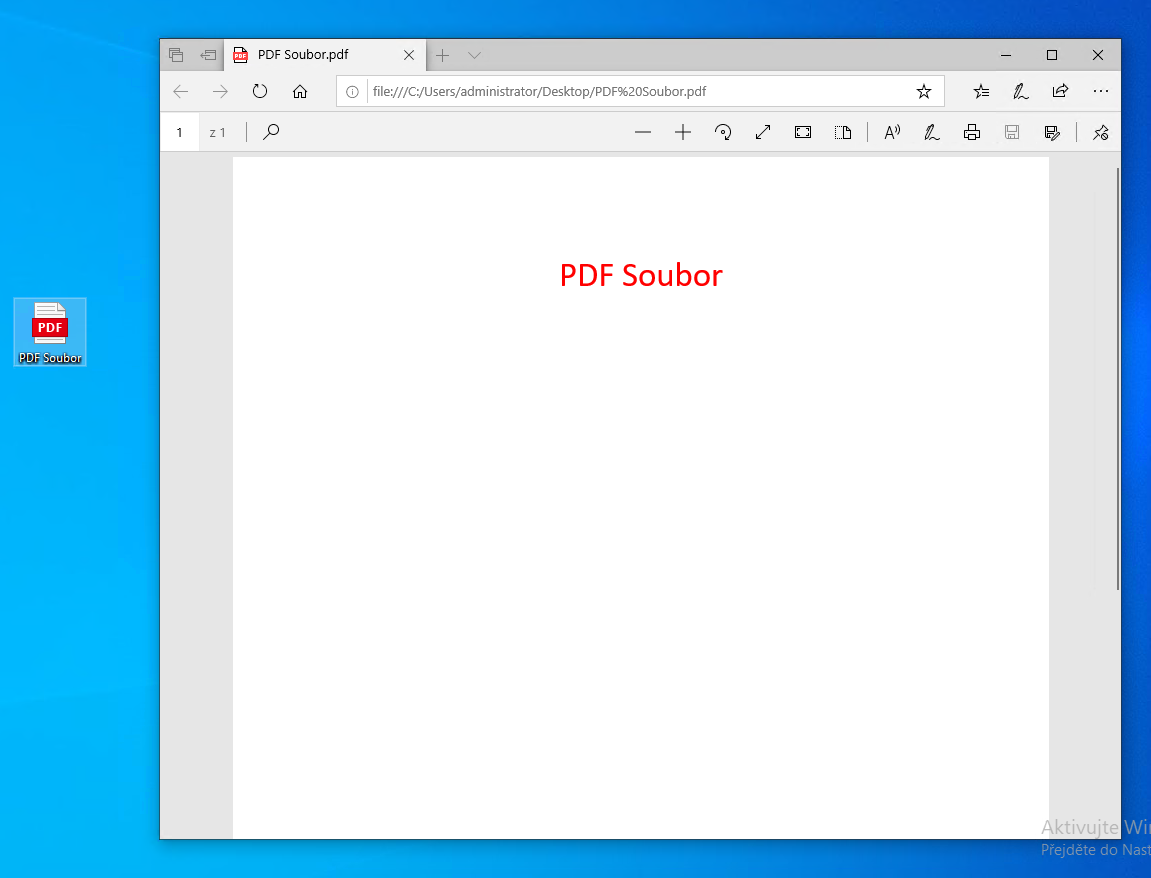
Klikneme proto na soubor PDF pravým tlačítkem a otevře se nám menu s nabídkou. Vybereme „Otevřít v programu \ Zvolit jinou aplikaci”.
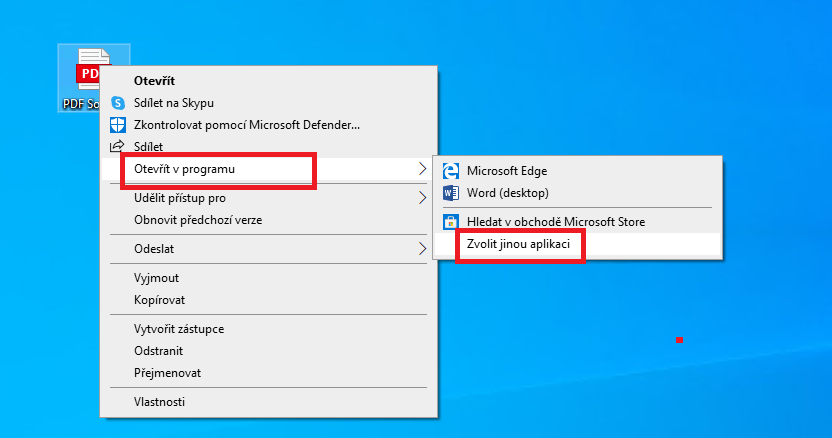
Z nabídnutých možností vybereme „Adobe Acrobat Reader DC“ a vybereme „K otevírání souboru .pdf vždycky používat tuto aplikaci“ a potvrdíme tlačítkem „OK“.
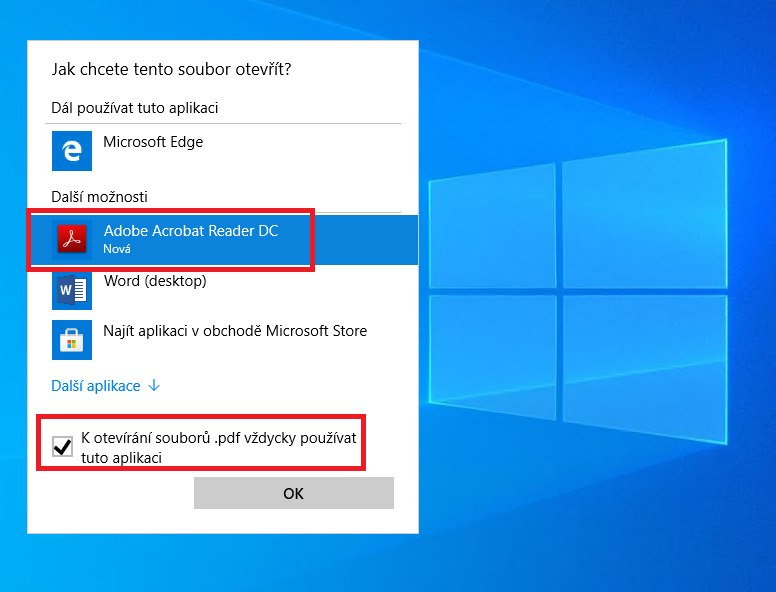
Nyní u otevřeného PDF souboru můžeme vidět, že došlo ke změně obrázku souboru. Při otevření PDF souboru v Adobe Acrobat Reader DCje k dispozici vice funkcí v horním menu a hlavně jsou dostupné funkce pro chytré formuláře.
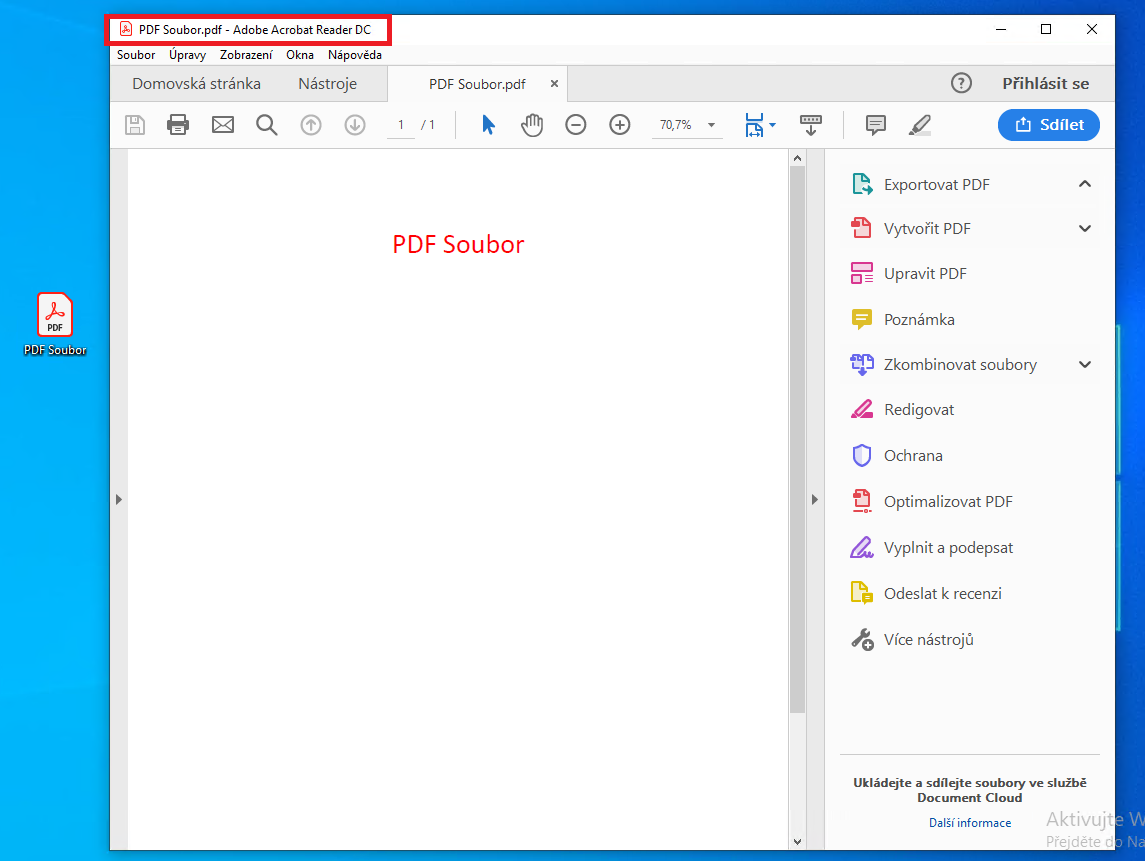
Nyní si ukážeme jiný zpusob jak je možné změnit výchozí program pro příponu souboru. V pravém rohu (pokud nedošlo k přesunu lišty Windows) klineme na „Nastavení Windows“ a vybereme „Aplikace“.
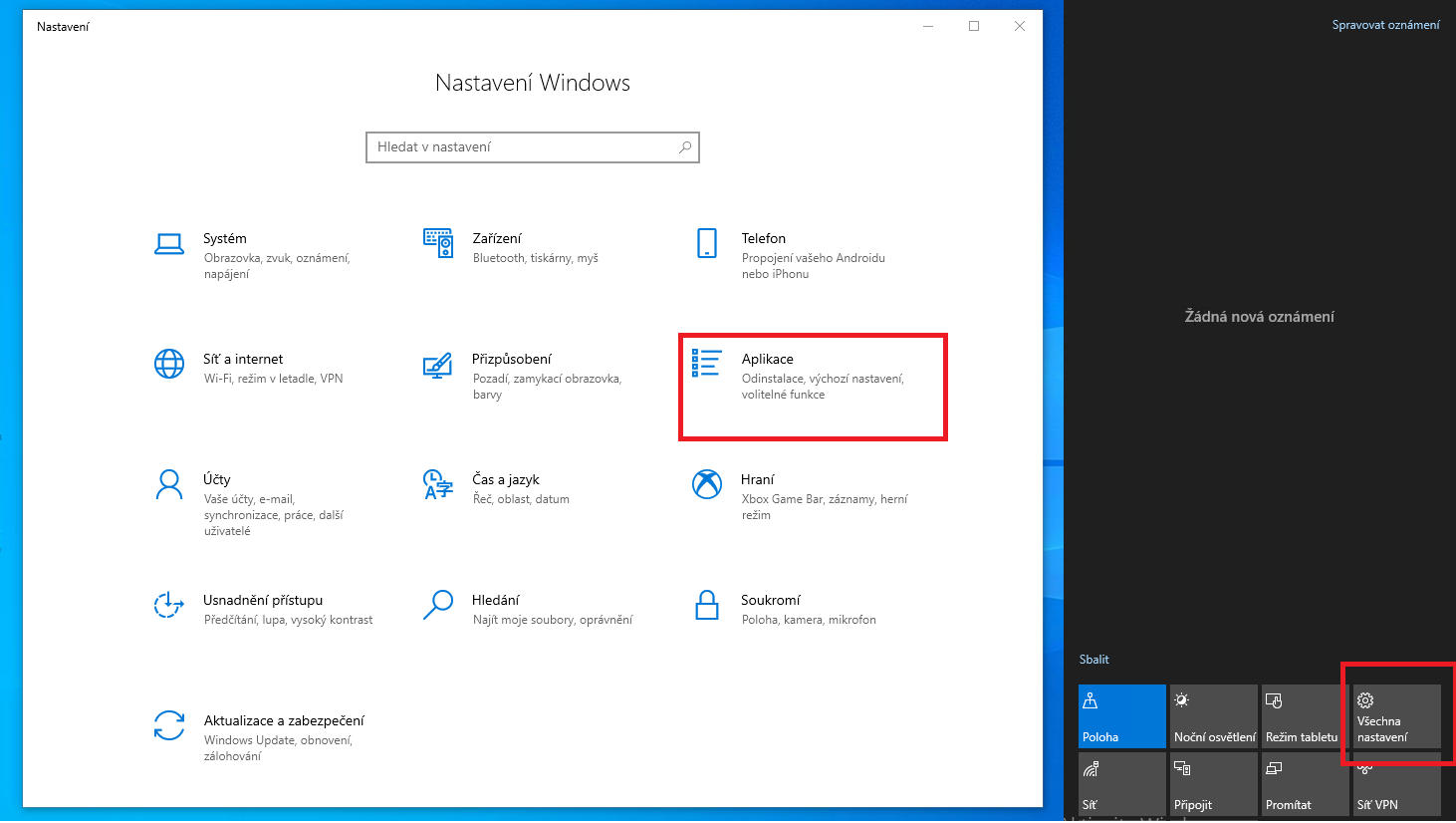
Otevře se nám okno a pokračujeme na „Výchozí aplikace“ „Zvolit výchozí aplikace podle typu souboru“.
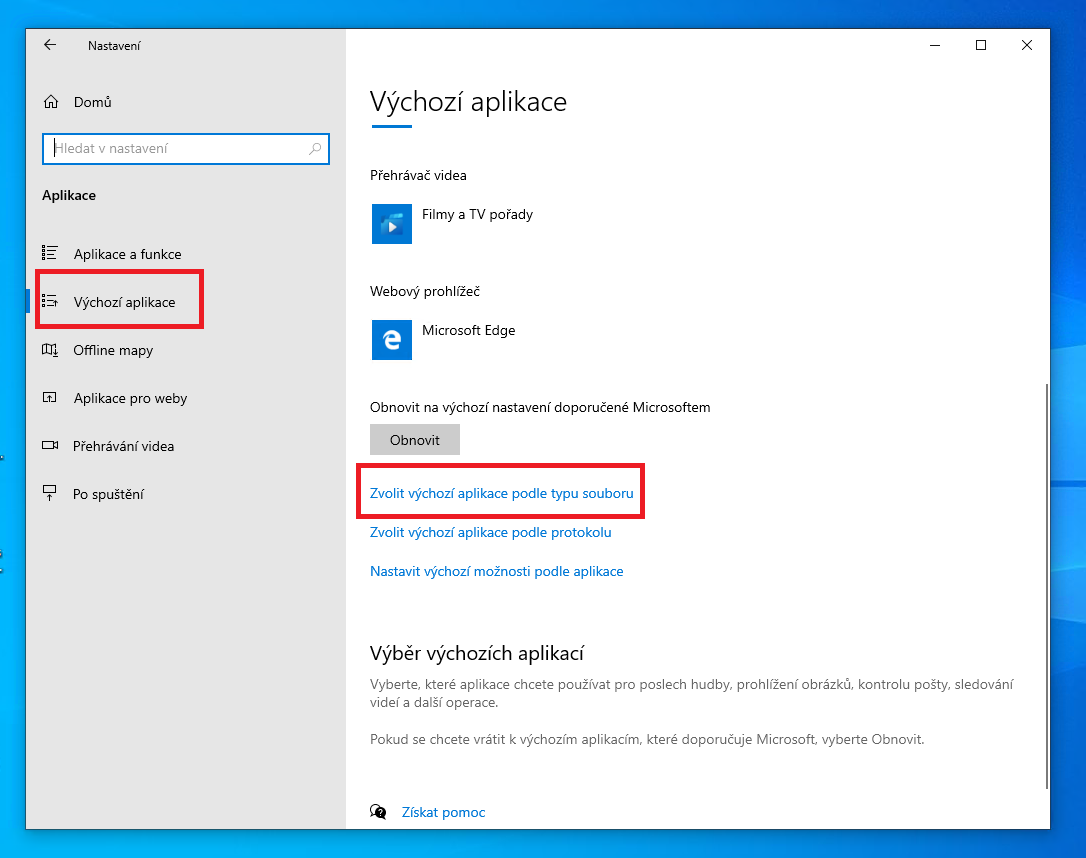
Nyní se nám zobrazí abecední seznam přípon, které operační system registruje a má k nim přidružen program, který se volá, pokud je otevírán soubor s touto příponou. Zde můžeme provést výměnu programu, kterým chceme soubory s danou příponou otevírat.
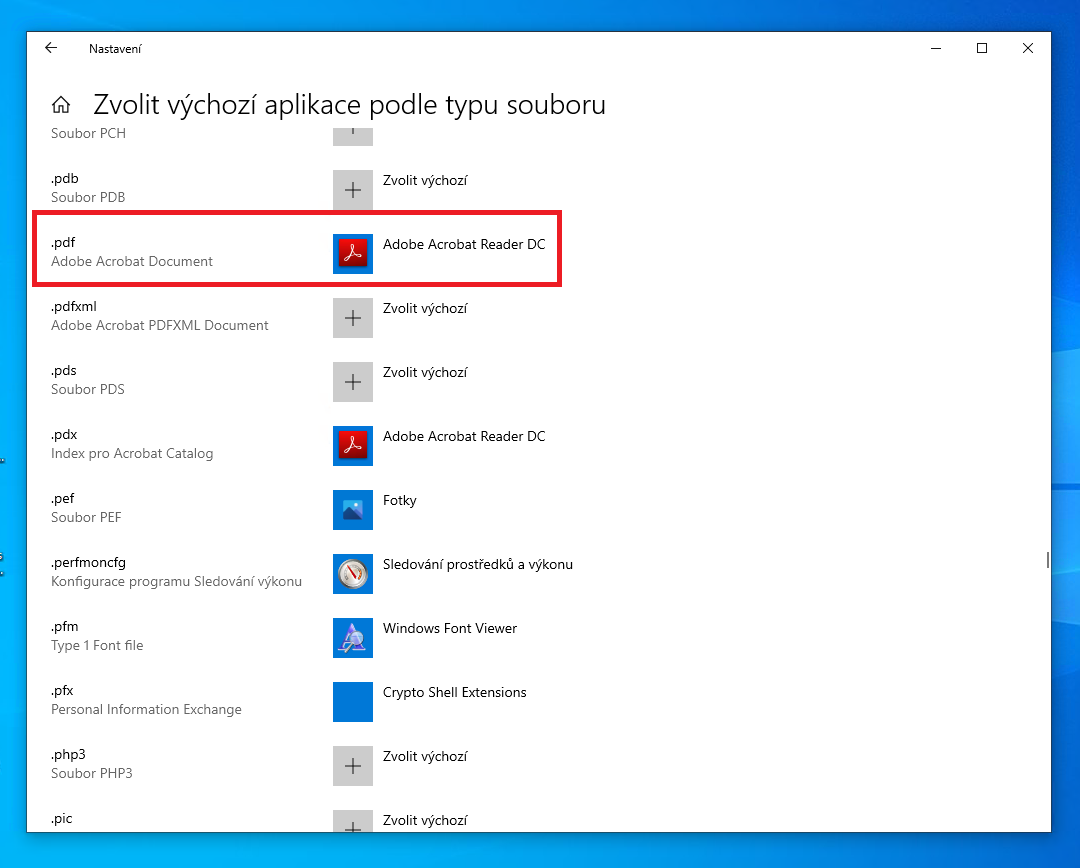
Pokud instalujeme program, který umí pracovat s PDF soubory, je nutné pamatovat na skutečnost, že během instalace některé programy svévolně mění výchozí aplikaci dané přípony. Slušnější programy nabídnout změnu výchozího programu, jiné nastaví bez upozornění a pokud nám změna nevyhovuje musíme nastavit viz. návod výše.
Aktualizace
Některé webové prohlížeče se rozhodly, že systémové nastavení nebuzdou respektovat ani pokud provedete předchozí kroky. Ale nezoufejte, i ty lze umravnit - i když dle našeho názoru by to v první řadě vůbec nemělo být potřeba.
MS Edge
Pokude Edge nerespektuije výchozí systémový prohlížeč PDF a tvrdošíjně otevírá PDF soubory sám, proveďte následující změnu. Otevřete Nastavení a zvolte Oprávnění pro soubory cookie a weby. V něm najděte Dokumenty PDF: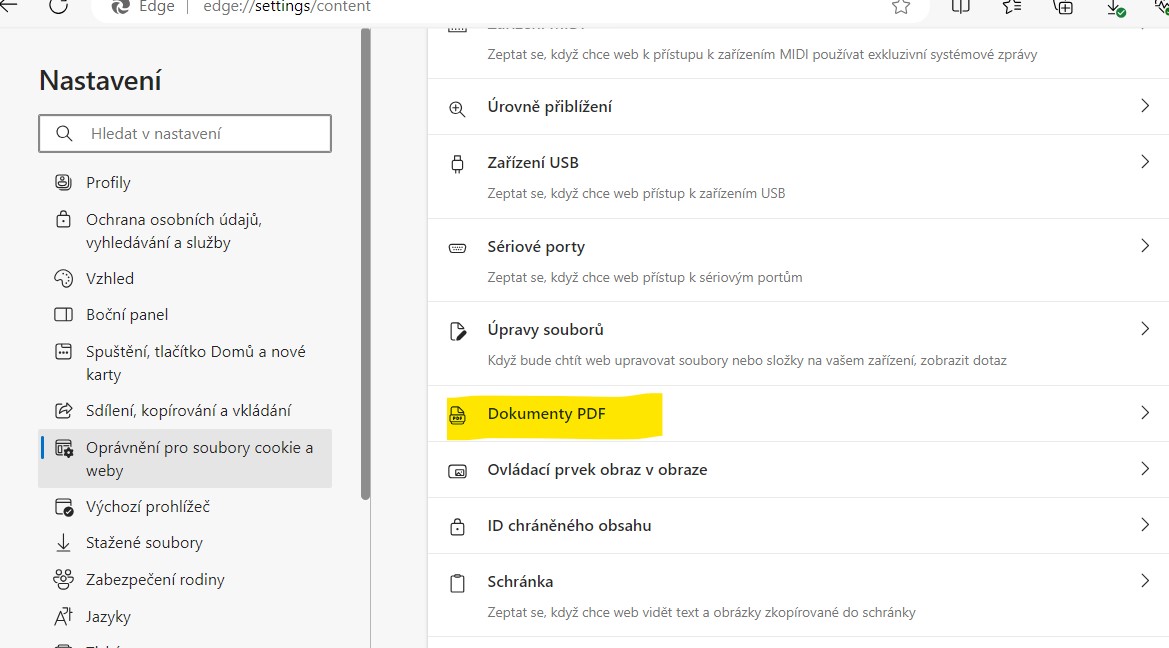
Následně zaškrtněte Vždycky stahovat soubory PDF
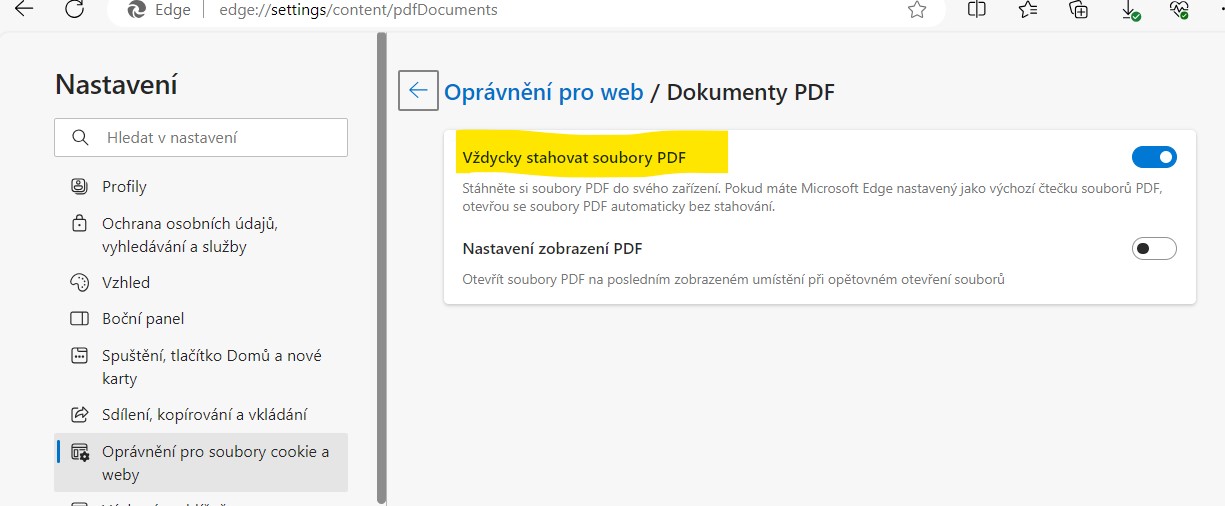
Tím zajistíte že Edge předá PDF soubor systémovému prohlížeči PDF, tak jak jsme nastavioli výše.
Chrome
Pokud bojujete s tím že Chrome otevírá PDF sám, bez toho že by vám dal možnost otevřít je v systémovém prohlížeči, změňte následující nastavení. V zásadě jde o totéž jako v Edge, jen je to více skryté.
Otevcřete Nastavení a v něm Ochrana soukromí a zabezpečení. Následně najdětevolbu Nastavení webu.
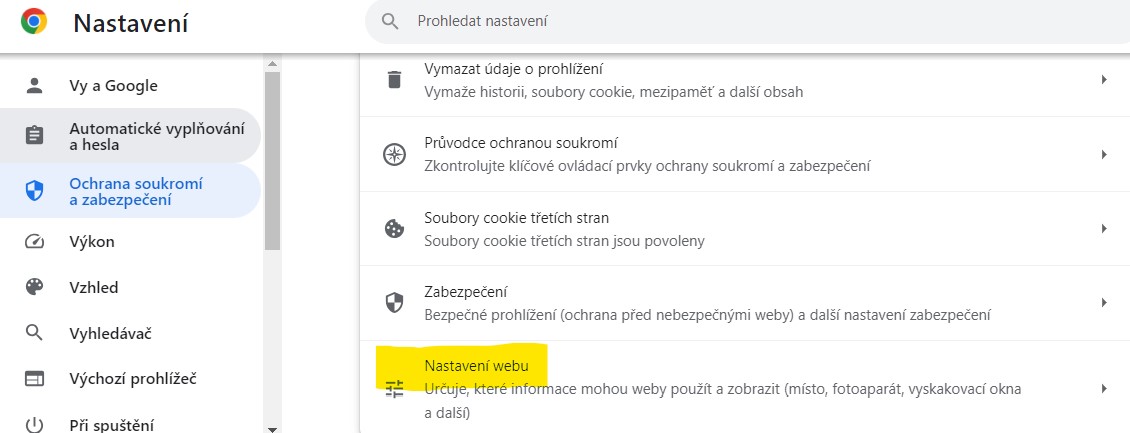
Potom odrolujte úplně na konec, na volbu Další nastavení obsahu
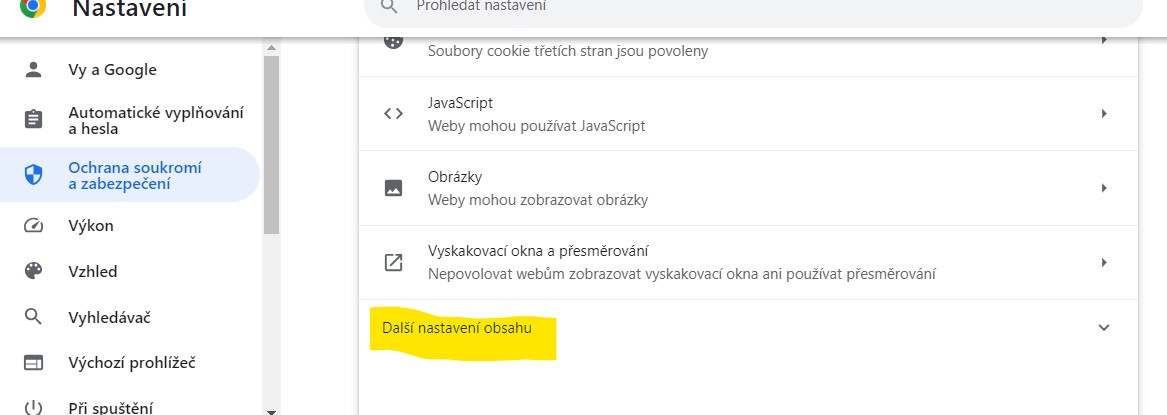
V něm najděte Dokumenty PDF
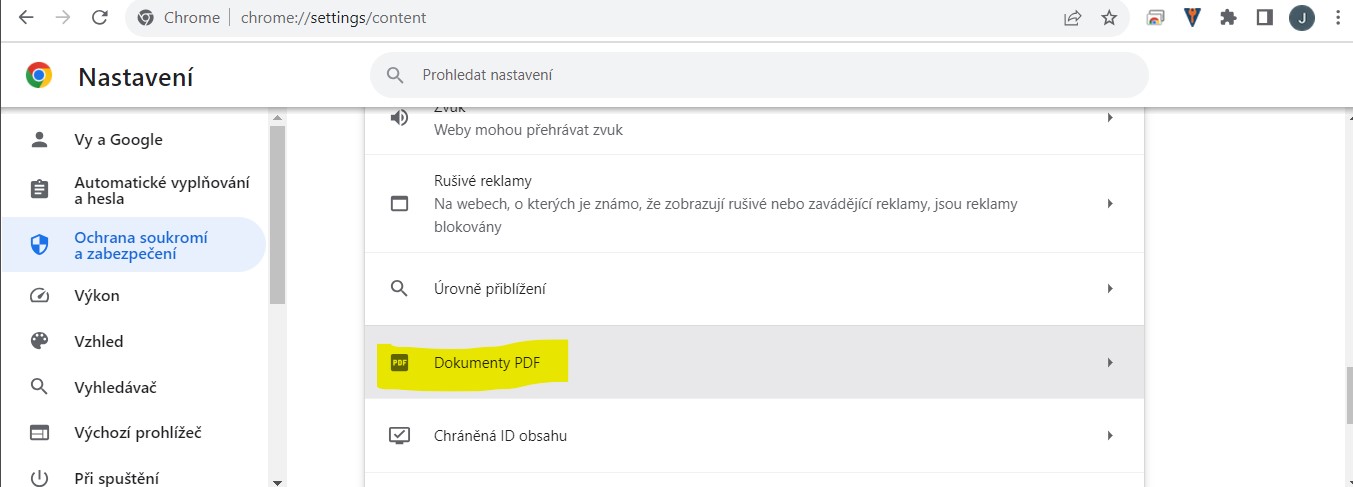
A na závěr zvolte Stahování souborů PDF ve Výchozím chování.
Tím přinutíte i Chrome, aby soubor PDF předal dál a nenechával si ho sám.
Doufáme že vám tento návod pomůže, ale zkušenost nás bohužel učí že výrobci prohlížečů opět přijdou s nějakou komplikací. Rádi bychom se v tomto pletli.
Práce s Win 10 není nic složitého, ale pokud si přesto nebudete vědět rady, neváhejte nás kontaktovat.
